Quick Start Guide
Download the Quick Start Guide (pdf) that comes with new boxes. Print double-sided, trim along the dotted lines, and fold in 4. It will fit in the shipping box under the scoring box.
Physical buttons
There are three buttons on the box: a red button and two white buttons.
The red button has three functions:
- A quick press will cycle through the weapon modes.
- A long press will enter/exit the configuration menu on the box. This is primarily useful to set the strip ID by pairing a remote.
- A very long press (5s or more) will reboot the scoring box into firmware upgrade mode. Once this is entered, it will remain in firmware upgrade mode until the firmware is uploaded or the box is rebooted.
The two white buttons may be held down when the box is powered on to immediately enter firmware-update mode as a recovery mechanism.
Configuration Menu
Long press the red button on the box or long press the OPT button of a paired remote to enter the configuration menu. Once in the config menu, use OPT to select items and CLR to exit items or CLR again to leave the config menu.
Once selected, the left and right white buttons adjust values for items.
- Strip
The strip ID of the box which defines which remote it will respond to. See Pairing a Remote. - Remote
The last received charge level of the remote, usually in 5% increments. This cannot be changed. - EpeeAuto
Whether to auto-increment the score when a hit occurs in Epee (only while the clock is running). - SaberPer
Whether to display the period indicator for Saber. - Tone
The buzzer frequency in Hz (2700 - 3300). This can be useful if you have multiple boxes near each other. - Vol
The box volume (Off / Low / Medium / High). - Btn Beep
Whether to make an audible chirp every time a remote button press is received. - StartSnd
Whether to sound an audible signal when the bout clock is started. This can be used instead of the director saying "fence!" or "allez!". - Self Ref
Allow fencers in foil and saber to start the bout clock and increment scores without using the remote. When enabled, if both fencers short their weapons to their lamés for at least 600ms then the box will beep once to acknowledge and then start the clock with a double beep after a short random delay of 1.5 - 3.5 seconds. Fencers can also increment the score for their opponent by shorting to their own lamé for 3 seconds. The box will emit warning chirps for the final 1.5 seconds to notify fencers and prevent accidental scoring. - Timeline
Whether to display the hit timeline. This can be set to:- Off: The timeline is never shown and not available, even for review.
- Live: The timeline is always shown with live strip interactions being constantly shown.
- Hit: The timeline is shown only when a touch occurs.
- HitTimes
Whether to display extended hit information such as whipovers and late hits. - Rot
Whether to rotate the display 180 degrees. This can be useful if the box is mounted upside down. - L/R Swap
Swap the left / right fencer connections. This can be useful if the box is mounted upside down. - Live Vid
This is for integration with an external video replay system. It will indicate that the video replay system should display continuous live video (instead of only showing replays). - System Info >
Select this option to show the serial number and current firmware version of the device. - Update >
Select this option to show the current firmware version and optionally reboot into firmware update mode via USB. If you choose to reboot into update mode, you may exit without updating turning power off and back on.
Remote
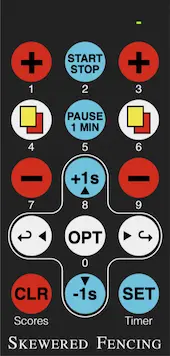
Remote ID (Strip ID)
Each remote stores the Strip ID that it is configured for. Boxes and remotes are initially configured as "Strip 1". Scoring boxes will only respond to signals from remotes that have the same Strip ID as the scoring machine. To change the ID for a given remote, press and hold the SET button and PLUS button on the opposite corner for 5 seconds until the green LED flashes several times quickly. Then enter a two digit strip id (01 - 99). The green LED will flash quickly again when the new ID is set.
Charging
The remote is powered by an internal rechargeable battery. The battery should last 1-2 months of typical usage. When necessary, recharge the battery by connecting it to a standard USB-C charger.
Pairing a Remote (Setting the Strip ID)
To pair a remote with a customized strip ID (see above) with a box, do the following:
- Long press the red button on the box to enter config mode.
- While config mode is active and the option is on strip id, it will detect any remote. Press the OPT button on the remote twice to set the new strip ID to the remote's ID.
- Press CLR on the remote several times to exit config mode.
Updating the scoring machine firmware
To update the firmware of the scoring machine, follow these steps:
- Download the desired firmware version to your computer. Do not alter the name of the firmware file.
- Connect a micro-USB cable from your computer to the micro-USB port at the bottom of the back of the machine. If the scoring machine is powered off, it will turn on when the USB cable is connected.
- Enter the menu and select "Update" and then "Yes".
Note: If necessary, there is also a recovery mechanism for entering firmware update mode: hold down the two white buttons when powering on the box. - On the computer, a USB drive named "RPI-RP2" should show up.
- Copy the firmware file to the "RPI-RP2" drive. Once it finishes copying, the drive will automatically disconnect and the scoring machine will restart with the updated firmware.
- In some cases, the saved configuration will be reset after an update. Press and hold the same button on the scoring machine (the button further from the power switch) for 1 second to enter configuration, then press "OPT" on the remote twice to register the remote. You may also have to navigate the config menu to adjust the screen rotation.
Firmware releases
- Build 350 (2025-06-12) →
download 💾
- Reduce Mistakes: This release focuses on reducing mistakes
and making the box simpler and more intuitive. In addition to Undo
(below), several minor improvements were made:
- When the bout clock is running, operations such as changing the weapon mode, clearing scores, or resetting the clock are blocked. If one of these is pressed, the clock will flash red to indicate that the operation cannot be done.
- When reviewing the timeline for a touch, pressing CLR or SET will exit the timeline view instead.
- New Feature: Undo. A long-press of white ↩️ (left) button
triggers undo. The box now keeps a history of recent inputs and
allows undoing operations. In particular:
- If you accidentally clear the scores, undo will restore the scores.
- If you accidentally start a one-minute break and lose the lock, Undo will restore the clock.
- If you accidentally reset the clock, undo will restore the clock. If you reset the clock during the one-minute break, it will restore the "on break" status and continue counting down.
- Reduce Mistakes: This release focuses on reducing mistakes
and making the box simpler and more intuitive. In addition to Undo
(below), several minor improvements were made:
- Build 325 (2025-04-14) →
download 💾
- New Feature: Bluetooth support for SFS integration! This release provides the initial bluetooth broadcasting support so that the Super Fencing System iOS App can connect to Skewered Fencing Boxes. Please note that the bluetooth protocol is still in development and may change.
- Build 321 (2025-03-27) →
download 💾
- Improvement: Direct time entry shows 0:0x values more clearly.
- Removed: Pre-start warning ticker option for self-ref is removed. The warning ticker to donate a point to the opponent remains.
- Build 319 (2025-03-24) →
download 💾
- New Feature: Direct entry for bout clock! Previously, a long press of the SET button would reset the timer to 1:00. Long-pressing the SET button now allows you to directly type in a time in M:SS format. By default it's set to 1 minute, but using the button numbers you can enter any time from 0:00 to 9:59. Pressing SET or CLR will immediately accept the currently-displayed time.
- Build 316 (2025-03-24) →
download 💾
- Improvement: The timeline now marks whipovers. Whipovers are also saved for review like touches.
- Build 314 (2025-03-23) →
download 💾
- New Feature: Allow showing the timelne only when a hit is
made. The timeline now has three options:
- Off: The timeline is never shown and not available, even for review.
- Live: The timeline is always shown with live strip interactions being constantly shown.
- Hit: The timeline is shown only when a touch occurs.
- Update: When the timeline is not disabled, the review may be started either from the most recent portion (by pressing the back button) or the earliest captured portion (by pressing the forward button).
- New Feature: Allow showing the timelne only when a hit is
made. The timeline now has three options:
- Build 310 (2025-03-21) →
download 💾
- New Feature: Allow reviewing the timeline for the last touch as well as scrolling back in time to see more. After a touch, press the white ↩️ button to view the most recent touch timeline. Press ↩️ again to scroll further back, and press ↪️ to scroll forward in time. Scrolling forward to the end will stop the review and restore the live timeline.
- Build 309 (2025-03-21) →
download 💾
- New Feature: Add self scoring and rename "Self Clk" to "Self Ref". Fencers can now donate points by shorting to themselves for 3 seconds. This is also a temporary "Ticker" option to indicate that self start is engaged.
- Build 292 (2025-03-07) →
download 💾
- New Feature: Add config menu option "Self Clk" to allow fencers to start the clock themselves by shorting to their lamés.
- Build 274 (2025-02-18) →
download 💾
- UI: Show the weapon mode when turned on.
- Config menu: Show remote charge level right under strip id.
- New Feature: Add config menu option "Btn Beep" to beep for each remote button press.
- New Feature: Add config menu option "StartSnd" to beep when the clock starts.
- Build 250 (2025-01-30) →
download 💾
- Fix: Show ground light on epee if a fencer's A-C lines are shorted.
- Remote: Final production version of remotes include battery level monitoring and colored LED indicator for the battery level (green flash = >40%, yellow = 20-40%, red = <20%).
- Config menu: Display charge level of remote battery for production remotes.
- Config menu: Add system info display to show serial number and firmware level.
- Internal: Add a quick firmware update mode sequence: hold the two white buttons when powering on to immediately enter firmware update mode at startup.
- Internal: Increased display framerate to minimize flicker on recorded videos.
- Build 228 (2025-01-13) →
download 💾
- UI: Center scores move penalty cards to outside (P-Cards still on inside).
- UI: Fix buzzing when 1 min break timer expires.
- UI: Flash the clock when time has expired (either break or normal).
- Config menu: Add firmware update screen, showing current build.
- Internal: Revamp serial communication for Favero repeater adapter and video replay support.
- Build 201 (2024-11-06) →
download 💾
Fix two bugs related to Favero repeater lights via the prototype adapter:- In foil, after the lockout period off-target hits would light up the white light momentarily like in saber instead of being locked out. This is now fixed.
- When the box went to sleep the repeater lights would stay on. They should now turn off.